Performer Notes turns its attention to DP3's MIDI automation features. Plus all the latest MOTU‑related news and tips.
As I promised in my last column, I'm looking this month at how DP3's automation works on MIDI tracks. First of all, it's essential to realise that in MOTU's way of looking at things, MIDI and audio automation are very different beasts, even though the way they manifest themselves in DP is similar. It's also helpful to remember that MIDI track automation in DP basically amounts to control of volume and pan settings for any MIDI device, and track muting — it's nothing like as complex as audio track automation.
Just as with audio channels, it's quite possible to record volume fader and pan knob movements for a MIDI track using the Mixing Board automation controls in DP, as I described last month (see https://web.archive.org/web/2015..." target="_blank). Doing this for an audio track writes ramp‑type automation data into the track, but doing the same for a MIDI track causes a stream of individual continuous controller events to be written in the track, each of which, upon playback, gets transmitted to your synth or other MIDI device. So entering volume automation for a MIDI track is really just another way of writing lots of controller 7 (channel volume) data into the track, and it's the same for pan (controller 10).
Automation playback needs to be enabled in the Automation Setup window (see box below) before volume and pan data can be transmitted — if not, DP just ignores it. However, all other continuous controller information (such as controller 1, which is mod wheel data) is transmitted regardless of whether automation is enabled or not.
Event Chasing
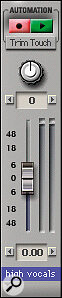 A Track Strip in Trim mode. Note the altered volume fader scale, and also the automation Record/Play‑enable buttons.
A Track Strip in Trim mode. Note the altered volume fader scale, and also the automation Record/Play‑enable buttons.
The other main difference between audio and MIDI automation in DP is the way in which initial fader and pan settings in the Mixing Board are affected by subsequent automation data in the sequence. Imagine you inserted a single volume automation event into an audio track with no other automation present. You'd then see a breakpoint with a horizontal line (broken or unbroken, depending on whether automation is enabled or not) extending from it on either side. If you then manually changed the fader setting in the Mixing Board, rewound the sequence, and hit Play (with automation enabled), the first thing you'd see would be the track's volume fader snapping to the first automated volume setting, even if that was much further on in the track. So the action of a single audio automation event stretches from the beginning to the end of the track it's on. Or to put it another way, the first automation event in a track affects everything from it back to the beginning of the sequence, as well as forward.
With MIDI, the situation is different, because a single controller 7 message (for example) has no bearing on anything that comes before it. Because of behaviour like this, working with MIDI automation can sometimes be a bit confusing unless you use employ some strategies to make life easier. The most useful is to simply enable 'event chasing' via the Event Chasing window in the Basics menu (shown above). Doing this forces DP to memorise an initial value for each track, and, if the playback wiper is moved to a new point in a sequence, to check for the most recent data events in a track, and use them. If you enable 'All' controllers, DP will chase volume, pan and track mute automation (as well as all other continuous controllers, pitch‑bend data and so on), effectively making MIDI tracks behave a lot more like audio tracks when they're automated. There are also options to chase notes, patch changes, pitch‑bend and SysEx data and so on, and it nearly always makes perfect sense to enable all of these.
Travelling Light
 DP3's Automation Setup window.
DP3's Automation Setup window.
When using lots of MIDI track automation, pitch‑bend, mod‑wheel movements and the like, there is a real risk of inadvertently filling your tracks with hundreds of superfluous MIDI events that could bog down the MIDI data stream and lead to timing errors (or worse). DP3's 'Thin Continuous Data...' window (in the Region menu) exists to help avoid problems like this, and is enormously useful. To use it, you simply select some continuous data in a MIDI track, specify the type of data you want to thin in the 'Thin Continuous Data...' window, and specify minimum value and time change settings. When you click Apply, DP analyses the 'shape' of your data and generates a less intensive form of it in its place. Interestingly, it's actually possible to thicken data with this same function, which could be handy if you need smoother changes than are already present in your sequence.
Automation Modes
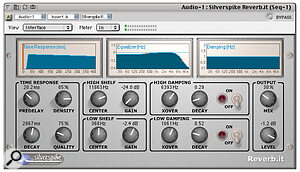 Silverspike's ReverbIt plug‑in.
Silverspike's ReverbIt plug‑in.
One important aspect of entering automation in real time (from the Mixing Board or a plug‑in window) is the 'automation mode' you've selected as you write new automation data. These modes are listed in all automation pop‑up menus, and, basically, control DP3's behaviour when recording automation for a data type already present in a track. In 'Touch' mode, grabbing a fader or knob causes any existing automation data to be immediately overwritten, but only for as long as the fader or knob is being 'touched' — the moment you let go, it returns to following any automation data already present. In 'Latch' mode, knobs and faders don't spring back when you let go of them — they stay put, and, while the automation record pass continues, overwrite any existing data. Touch mode is therefore good for going in and making small additions or amendments to sections of automation, whereas Latch is better when you need to let go of a fader and know that it will remain still — for example, when you're recording the movements of a couple of different parameters at once. 'Overwrite' mode is rather more blunt — it blitzes all automation data in a track, and creates new data types for all parameters associated with the track, including those in plug‑ins. The two 'Trim' modes, on the other hand, are genuinely useful; they add or subtract values from existing data. To reflect this, volume faders and pan knobs become centred around a zero point on a new scale when in a Trim mode (see left). The Trim modes are a good way to modify existing automation data whilst maintaining the basic 'shape' of any automation already present in the track.
Disappearing Data — The Solution
Have you ever had this heart‑stopping experience? Your sequence in DP plays perfectly but all data related to it, in every editing window, disappears. The first time it happens, it's decidedly unnerving, conjuring up fears of corrupt files and irretrievable data. Thankfully though, it's easily explained and fixed, and it's not a bug.
Confusion arises because the View Filter window (which is often inadvertently called up by hitting the Apple and 'F' keys instead of Control and 'F' when trying to open the Fades window) has its Clear button in the place where you'd expect a Cancel button to be. So you open the box by mistake, try to send it away by hitting the imaginary Cancel button and hit Clear instead, which makes all your data disappear. By the time you notice something's wrong, the View Filter window will have often been buried behind other windows. So next time you think weeks of work have been destroyed, just check the View Filter window and try hitting 'Set All' before you tear your hair out!
The Automation Setup Window
Overall control of automation in DP3 takes place in the Automation Setup window (see screenshot). There are options to globally disable automation, or to disable only certain types. You can control automation on individual tracks from here, too. Under the Automation Preferences section, the 'Auto Return Ramp Length' determines how long it takes for continuous‑type parameter data to return to previous values after a Touch mode pass (see next page) or a punch‑out in any other mode. The settings in the 'Min Time...' and 'Min Change Between Recorded Points' value boxes can help to streamline the amount of data produced by real‑time automation recording, but the trade‑off with higher settings is less accurate recording of fader and knob movements. It's useful to enable the 'Mute Frees System Resources' option if you're short of processor power, but the downside is that track mutes can't be automated, and there may be clicks or gaps in audio playback when muting or unmuting tracks. For most users, this should be left unchecked.
MOTU User News
- MAS & DP UPGRADES
There have been some updates to DP3 and the MOTU Audio System (MAS) in recent weeks, ironing out a few little bugs and problems with third‑party plug‑ins (particularly Audio Ease's VST Wrapper). At the time of writing, MAS 2.33 has just been released, as well as DP v3.01. Both are available as a download from www.motu.com and are highly recommended. Incidentally, it seems MAS 2.33 is also quite happy with DP v2.72 and Audiodesk.
• ALTIVERB
DP users have in recent weeks been blessed with two very different reverb plug‑ins. The long‑awaited G4‑only Altiverb (495 US dollars plus $10 shipping) from www.audioease.com is a true convolving reverb offering a zero‑latency option. A demo is available from Audio Ease's web site, along with a range of impulse responses ranging from broom cupboards to sumptuous halls and churches. Be warned, though — Altiverb is a processor hog, even in mono‑to‑stereo mode, and true stereo or surround reverb asks even more of your Mac. In fact, it seems that some people are buying Altiverb and dedicating a Mac to it. This is beyond the means of many of us, perhaps, but the demo is still worth a try so you can see what all the fuss is about — it's jaw‑dropping stuff!
- REVERBIT
At the other end of the scale from Altiverb is ReverbIt from www.silverspike.com. I've mentioned Silverspike's RM844 and RubyTube plug‑ins already in Performer Notes, but ReverbIt is something really special. Quite simply, it sounds beautifully rich and smooth, and it's a very controllable reverb, too. On its highest quality setting, I defy anyone to tell it apart from even quite high‑end hardware units. And all that for 39 US dollars (although you'll need Pluggo or VST Wrapper as well, of course).
- M‑TRON TIP
GMedia's undeniably groovy M‑Tron plug‑in (available from www.gmedia.com) is a great value VST plug‑in, but it's unstable under VST Wrapper, and better, but still flaky, under Pluggo. Danny Gold from MOTU recently told me a great workaround for getting M‑Tron working with Pluggo, though. Very simply, load up M‑Tron and select your desired sound. Now, if you want another sound, reselect M‑Tron in the Mixing Board first, before selecting the sound. Apparently, it's loading lots of sounds one after another that crashes Pluggo, and by reinitialising M‑Tron before selecting a new patch, you can get around this problem. This isn't a perfect answer, but it's a viable solution until a more permanent fix is found.
Quick Tips
- To quickly select sections of audio in an unselected soundbite, move the mouse pointer to the very bottom of the soundbite and drag the mouse when the pointer turns into a small cross‑hair.
- To select multiple non‑contiguous audio sections, just hold down shift and drag with the mouse to make additional selections. You can then apply edits to all selected audio in a single action.
- To move through your sequence a bar at a time, try holding down the Control and Alt keys and hitting the full stop key ('.') to go forward. The same keys in conjunction with the comma key (',') move you backwards.








